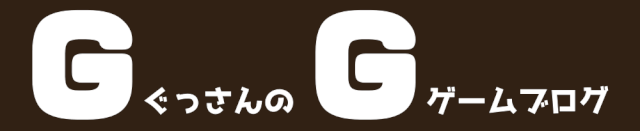こちらの記事では、Midjourney(ミッドジャーニー)の使い方を解説していきます。
最強お絵描きAIとして今話題のMidjourneyですが、そんなMidjourneyの使い方やMidjourneyで思い通りの絵を描くコツをまとめてみました。
ミッドジャーニーはこれから紹介する7つのステップを踏むことで即使えるようになるので、使用方法がわからない!というあなたは、ぜひこの記事を参考にしてください。
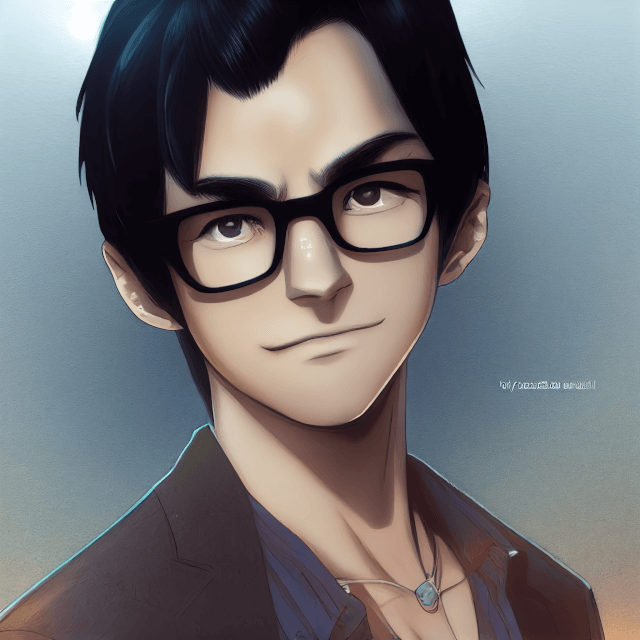 ぐっさん
ぐっさん
Midjourneyとは

Midjourney(ミッドジャーニー)とは、キーワードを入力することでAIに絵を描いてもらえるイラスト自動生成サービスです。
例えば、『kawaii girl』と入力すると上記のような画像が生成されます。
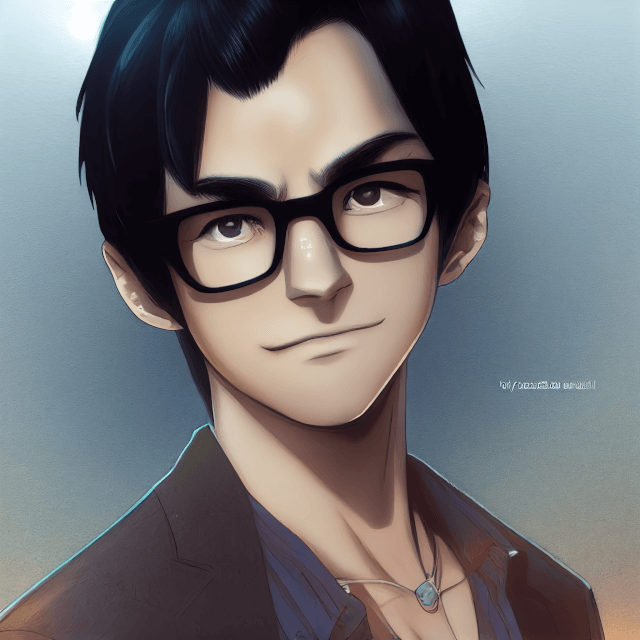 ぐっさん
ぐっさん
元NASAの技術者も開発に携わったということで、人類の叡智を結集させた最強お絵描きAIと言っても過言ではありません。
絵心が全くない僕でもこれだけの絵が描けるので、このMidjourneyは全人類を画家に変えてしまう可能性を秘めたトンデモないプログラムだと言えます。
Midjourneyの使い方を7つのステップで解説!
それでは、ミッドジャーニーの使い方を7つのステップに分けて解説していきます。
ステップ1:Discordのアカウントを作成する
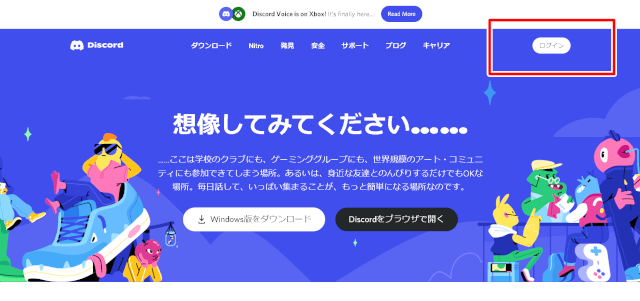
MidjourneyにはDiscordを使って指示を出していくことになるので、まずはDiscordのアカウントを作成しましょう。
(なお、すでにDiscordアカウントを持っている場合はこの項目をスキップしてOKです。)
まずはDiscordのページにアクセスし、画面右上のログインをクリックします。
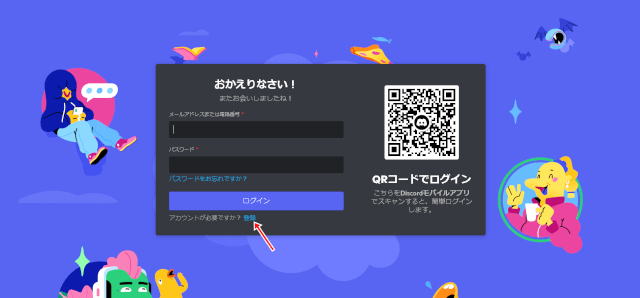
トップページからログイン画面へと移行するので、画面中央のログインボタンの下にある【登録】をクリック。(上記の画像では矢印で記した箇所です。)
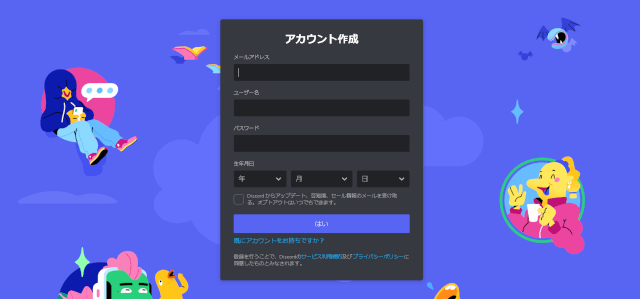
登録をクリックすると上記のようなアカウント作成画面へと移行し、アドレスなどの必要情報を入力する画面が表示されます。
こちらにあなたの情報を入力して、指示通りに登録作業を進めていきましょう。
Discordのアカウント作成が完了したら次のステップ2へと進んでください!
ステップ2:Midjourneyからの招待を受ける
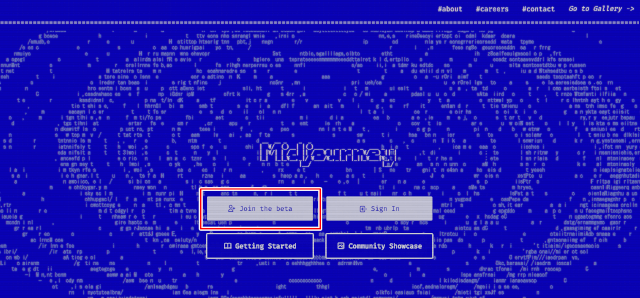
Discordのアカウント作成が完了したら、続いてミッドジャーニーからの招待を受け取りましょう。
Midjourneyのページにアクセスし、Join the betaをクリックします。
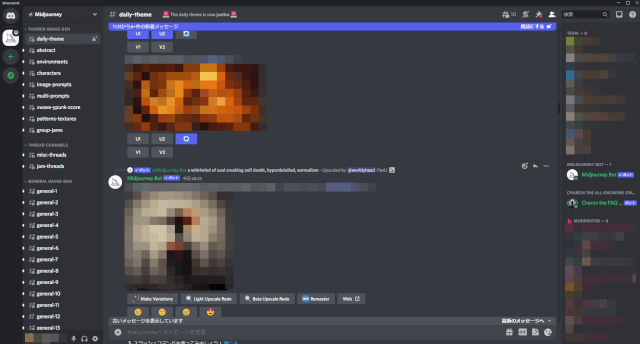
Join the betaをクリックすると自動でDiscordが開きMidjourneyからの招待が届くので、この招待を受け取りMidjourneyの部屋に入ります。
上記のような画面が表示されれば、ひとまずはMidjourneyを使う準備は完了です!
ステップ3:Discordの初心者専用ルームに入る
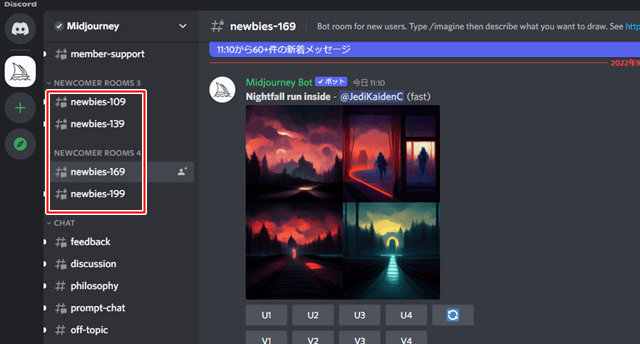
それでは早速、Midjourneyに指示を出して絵を描いてもらいましょう。
まずは、『newbises-〇〇』と表示されている初心者専用部屋に入ります。
部屋の番号がいくつかありますが、newbises-と続く部屋ならどれでも大丈夫です。
ステップ4:描きたい絵のキーワードを入力
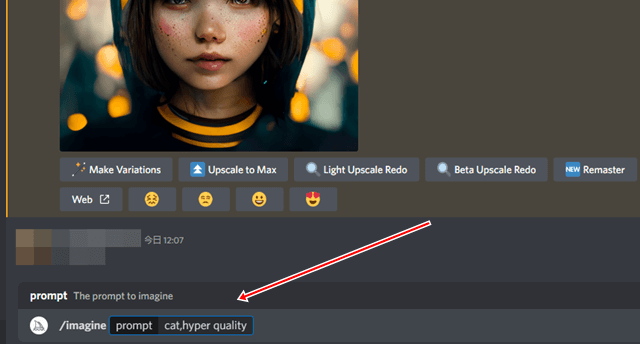
部屋に入ったらキーワードを入力しAIに指示を出していきます。
まずは、チャット欄に『/imagine』と入力し、Enterキーを押します。
『/imagine prompt』と表示されたら、その後ろに描きたい絵のキーワードを入力します。
今回は猫を描きたいので『cat』と入力し、その後ろに超クオリティに仕上がる魔法の呪文『hyper quality』を入れてみました。
ちなみにキーワードは英語で入力してください。単語でも文章でもどちらでもOKです。キーワードを複数入れたい場合は『,(コンマ)』で区切ります。
キーワードを入れたらEnterキーを押して指示を出しましょう。
ステップ5:結果を見てキーワードを調整する
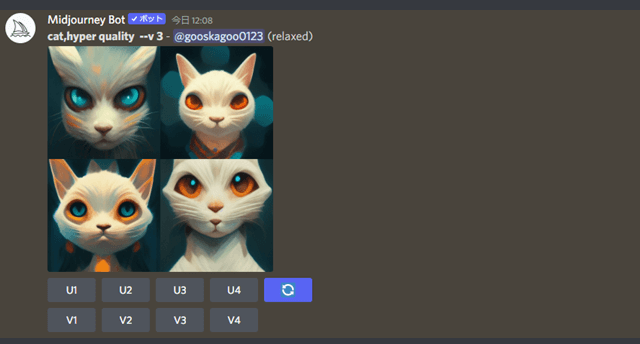
指示を出すとAIが絵を描き始めます。時間にすると1分弱かかるので、コーヒーでも飲みつつ待機してください。
さて、僕が入力したキーワードだとAIは上記画像のような感じで猫を描いてくれました。
シンプルなキーワードでもそれなりのクオリティに仕上げてくれるので感動しますね!
なお、今は顔だけしか描かれていないので、全身を描いた絵が欲しいところ。
と言うことで、先ほど入力したキーワードに『full body』と言う単語を加えて全身を描いてもらいたいと思います。
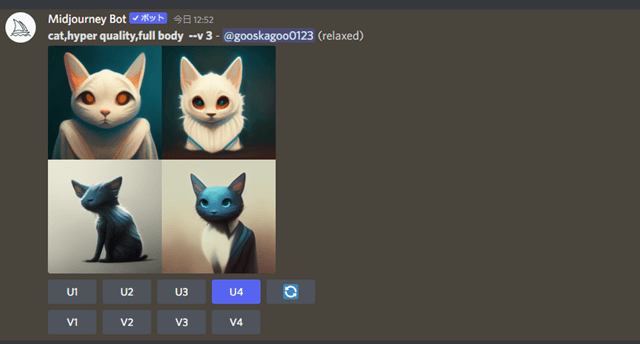
キーワードを追加して描いてもらった猫がこちら。顔だけの絵もありますが、full bodyの単語を反映した猫の全身像が描かれています。
こんな感じでキーワードを追加や削除、変更しながら理想の絵に近づけるよう調整を繰り返してみてください。
ステップ6:理想の絵が出来たら高解像度なイラストを作成してもらう
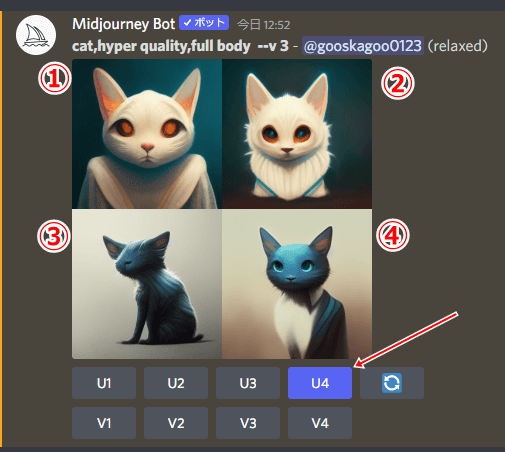
AIが理想の絵を描いてくれたらその1枚をピックアップして、保存用により高解像度なイラストを作成してもらいましょう。
今回僕は4番目の絵が気に入ったので、この絵の高解像度バージョンを作成してもらいます。
高解像度バージョンを描いてもらうには、U〇ボタン(〇には対象の番号の絵を選ぶ)をクリックします。
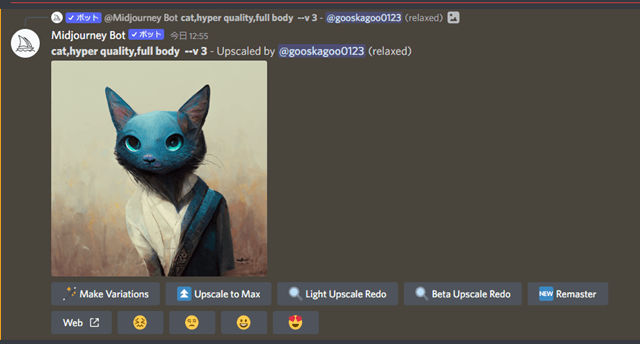
すると、上記のように高解像度バージョンの1枚絵が作成されます。
ちなみに、Uボタンの下にあるVボタンを押すと、対象画像と同じ構図でちょっと違う雰囲気にした絵を描いてくれます。惜しい!と言う時はこのVボタンが活躍するでしょう。また、上段の一番右にあるボタンは同じキーワードで再度絵を描き直してくれるボタンです。状況によって使い分けてみてください。
ステップ7:完成した絵を保存する
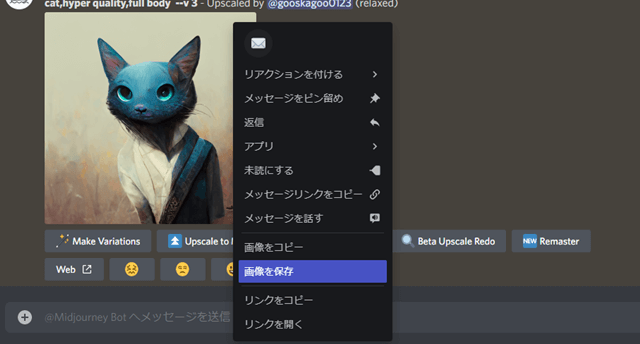
完成した絵をPCに保存するには、画像の上で右クリックし『画像を保存』を選択します。
これで世界に一つだけの、あなただけの絵が手に入りましたね。
なお、ミッドジャーニーは25枚までなら無料でイラストを作成できるので、いろんな絵を描いて遊んでみてください!
Midjourneyで思い通りの絵を描く3つのコツ
続いて、Midjourneyで思い通りの絵を描く3つのコツを解説していきます!
1.パワーワードを組み込む
ミッドジャーニーで理想に近い絵を描きたいならパワーワードを組み込むのが効果的です。
パワーワードとは、AIの思考回路に影響を及ぼしやすい単語のことで、絵の作風を指定したり絵を更に綺麗な仕上がりにしてくれる単語など様々なものが存在します。
例えば
- hyper quality(絵をとにかく超クオリティに)
- kawaii(絵を可愛らしく)
- anime(アニメ風)
- Full Body(全身)
- Octane Render(絵をリアルに)
- Hayao Miyazaki style(宮崎駿風)
- oil painting(油絵風)
などがあります。hyper qualityだけでもガラッと印象が変わるため、ぜひこれらパワーワードは積極的に使ってみてください。
なお、上記以外にもパワーワードはたくさんあるので、いろいろ試してみたい場合はMidjourney toolを使用してみると良いでしょう。
Midjourney toolは使いたいワードをクリックするとキーワードも自動で並べてくれるので、Midjourneyを使う上ではとても重宝するサイトです。
2.いろんなキーワードの組み合わせを試してみる
なかなか理想通りの絵を描けない場合は、キーワードの組み合わせを変えてみるのも有効です。
単語の順番を入れ替えるだけでも出来上がりの絵の印象がガラッと変わることもありますし、より具体的に情景を言葉にして伝えても良いでしょう。
もちろん入力した英語に間違い(スペルミスや文法ミスなど)があると想像とかけ離れた絵になってしまうので、英語自体に誤りがないかチェックすることも重要です。
3.理想の絵が出来上がるまで何度もリセットする
完璧なキーワードを入力しても、想い通りの絵になるか最後は結局運頼り。どうしてもAI頼みになってしまいます。
作成した絵が少しでも理想に近いのであれば、リセットボタンを連打して何度も同じキーワードで絵を描き直してみてください。
すると、全てが自分の想いとマッチングした完璧な絵が出来上がるかも知れません。
ピンと来る構図が出来上がったらVボタンも活用してみましょう。
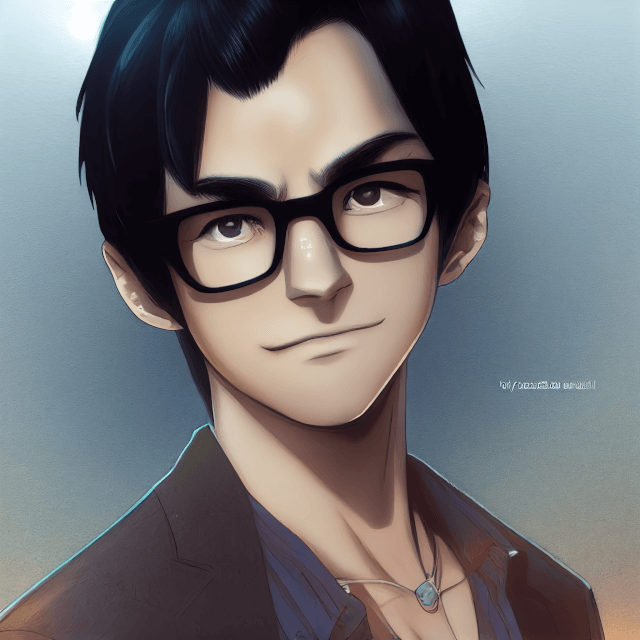 ぐっさん
ぐっさん
Midjourneyについて5つのQ&A
ミッドジャーニーについて、よくある5つの質問に回答してみました。
Midjourneyで作成した絵の著作権は誰のものになりますか?
Midjourneyの著作権には具体的な定義があるわけではないようですが、SNSへの投稿程度ならOKです。また、有料プランに加入すると商用利用が可能になります。
Midjourneyは無料で使えますか?
Midjourneyは画像生成25枚までなら無料で使用可能です。
有料プランについて教えてください。
Midjourneyには有料プランが存在し、有料プランに加入すると作成した画像を商用利用できるようになります。また、有料プランにはベーシックとスタンダードの2種類があり、ベーシックは月額10ドルで月200枚まで、スタンダードは月額30ドルで月600枚まで画像生成が可能になります。
禁止ワードってありますか?
Midjourneyでは、sexyなどのアダルト要素を含むキーワードは入力できない仕様になっています。
Midjourneyはスマホでも使用できますか?
はい。Midjourneyはスマホのディスコードからでも使用できます。ただ、コマンド入力が面倒なので、できればPCで利用するのをおすすめします。
Midjourneyについてまとめ
今回はMidjourneyの使い方について解説してみました。
とにかく奥が深いミッドジャーニー。描き始めるといろんなキーワードを試してみたくなるので、あっという間に生成数の上限に達してしまうかも知れませんね…笑
具体的なキーワードを入力すればかなり完成度の高い絵を描いてくれますが、まだまだ人物のパーツが崩れたりなど荒っぽさがあるのも否めません。
これは今後の進化に期待です。とはいえ、それはもう時間の問題である気もしますけどね。
最後に僕の一番のお気に入り画像を掲載して、この記事を終えたいと思います。それでは、ここまで記事を読んで頂きありがとうございました!
タイトル:舞い降りた戦乙女